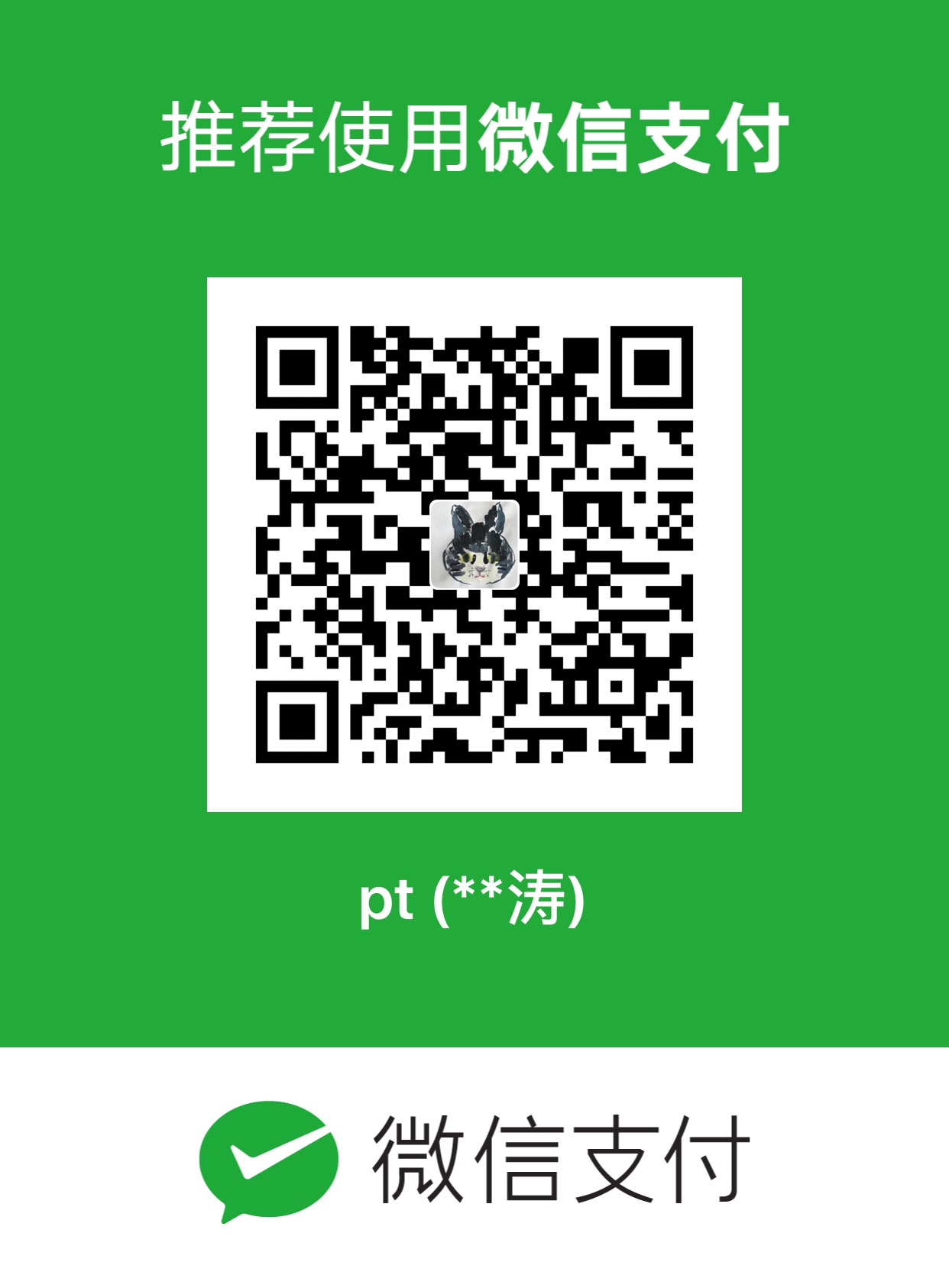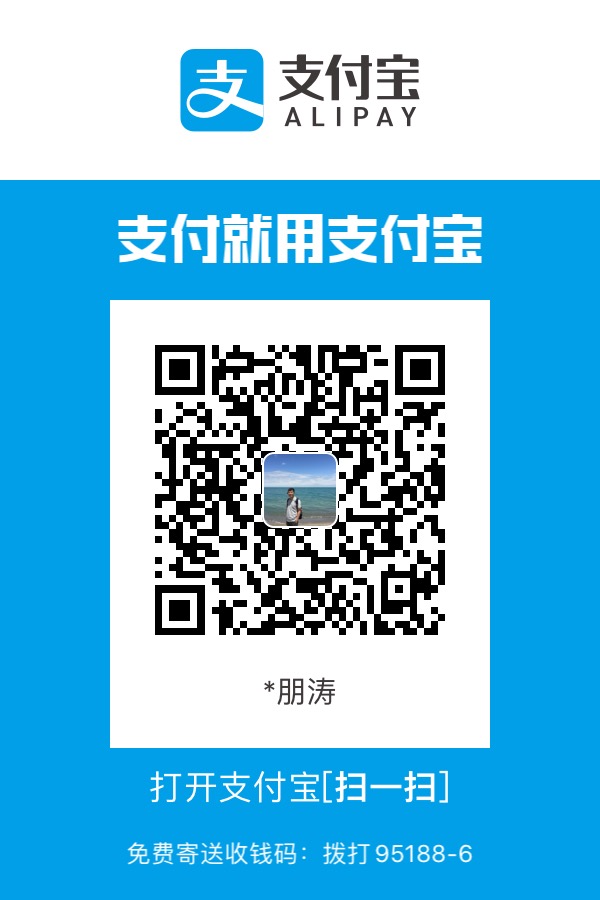本文转自 tonymacx86.com,是更新和安装macOS Mojave的完整教程。所有基本安装和安装后工具都可以在 tonymacx86.com 上找到。经本人机器测试有效,并且几乎完美驱动所有硬件。
 文末附配置。。。[1]
文末附配置。。。[1]
准备工作
- 在tonymacx86注册!如果没有用户帐户,请创建一个!
- 从下载部分获取最新的UniBeast和MultiBeast工具。
- 购买16GB或更大的USB驱动器。
- 对系统进行完整备份。 我们强烈建议使用Carbon Copy Cloner对现有系统执行完整备份。这样便可以随时返回工作安装。
UniBeast是一个从我们下载的macOS版本中创建可启动安装程序的工具。 为了重新开始,需要一台运行OS X Lion 10.7.5或更高版本的Mac计算机。 这一点是必要的,因为我们需要访问Mac App Store才能下载macOS并创建安装驱动器。 要从头开始,直接启动10.6 Snow Leopard Retail DVD,请查看iBoot + MultiBeast。
现有的Clover用户可以像普通Mac用户那样运行App Store下载的Install macOS Mojave应用程序直接更新macOS Mojave。 请按照下面的步骤操作:直接更新到macOS Mojave。

第一步:下载 macOS Mojave
对于购买了Mac OS X Snow Leopard,Lion或Mountain Lion或者预装了OS X Mavericks,Yosemite,El Capitan,macOS Sierra或macOS High Sierra的Mac,可以免费下载完整的操作系统。当然也可以用虚拟机实现(虚拟机仅能实现下载,后面启动盘的创建在虚拟机上可能会失败)。
在任何这些特定的Mac上使用Apple ID从Mac App Store下载应用程序:
- MacBook(2015年初或更早版本)
- MacBook Air(2012年中或更新版本)
- MacBook Pro(2012年中期或更新版)
- Mac mini(2012年末或更新版)
- iMac(2012年末或更新)
- iMac Pro(2017)
- Mac Pro(2013年末,加上2010年中期和2012年中期推出支持Metal的GPU型号)
- 打开Mac App Store
- 登陆Apple ID
- 下载macOS Mojave
应用程序 “Install macOS Mojave” 将出现在 /Applications目录中。

第二步:利用Unibeast创建可引导的USB启动盘
深吸一口气,慢慢来 - 其实这一步简单,因为有神器Unibeast。 按照教程一步一步来。
- 插入USB驱动器
- 打开 /Applications/Utilities/Disk Utility
- 点击左列中的USB驱动器至其突出显示(注意:在Mojave版本的“磁盘工具”中,必须先选择“查看/显示所有设备”,然后才能看到USB驱动器)
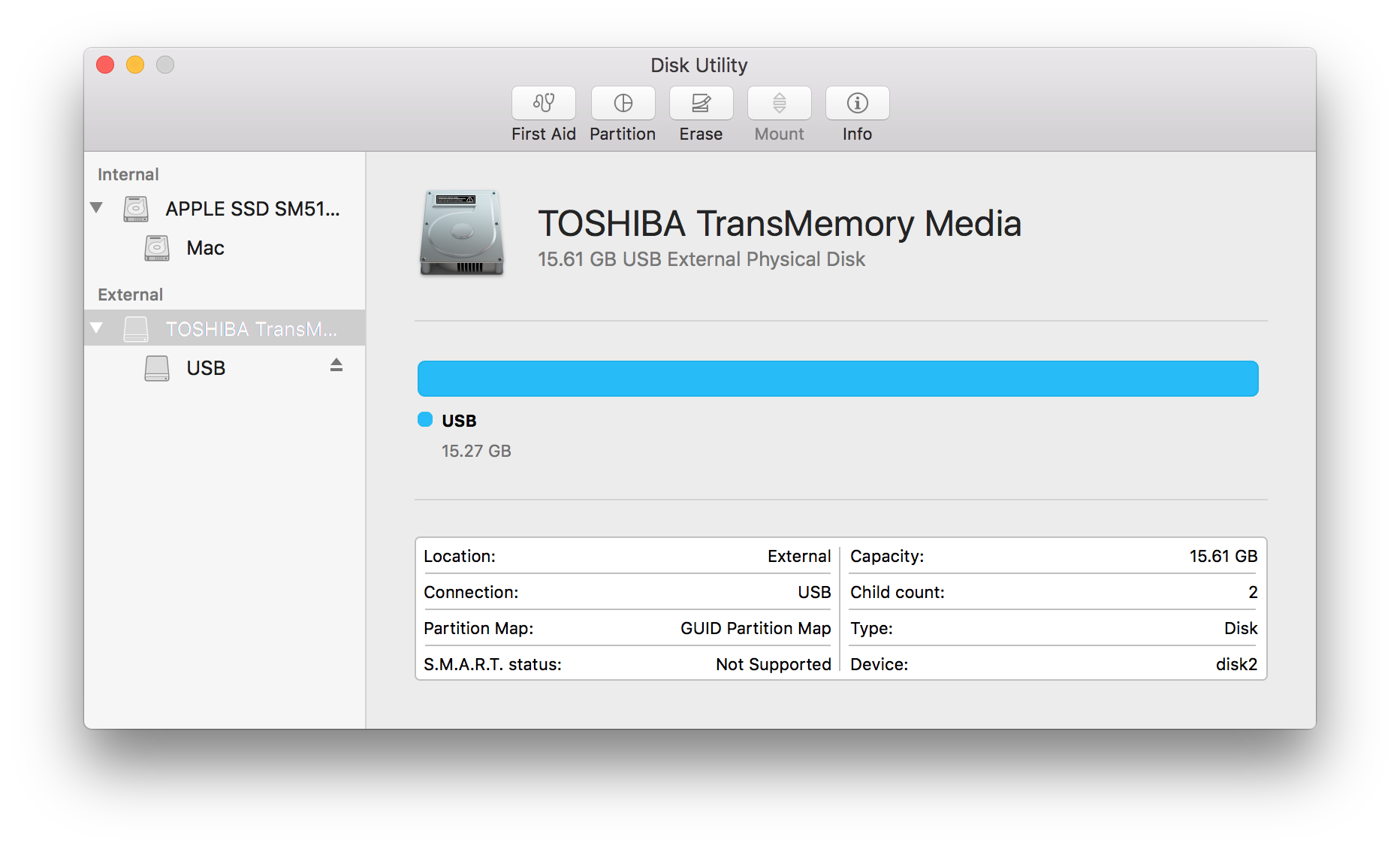
- 单击 Erase 按钮
- 在Name框:键入 USB(可以稍后重命名)
- 在Format框:选择 Mac OS Extended(Journaled)
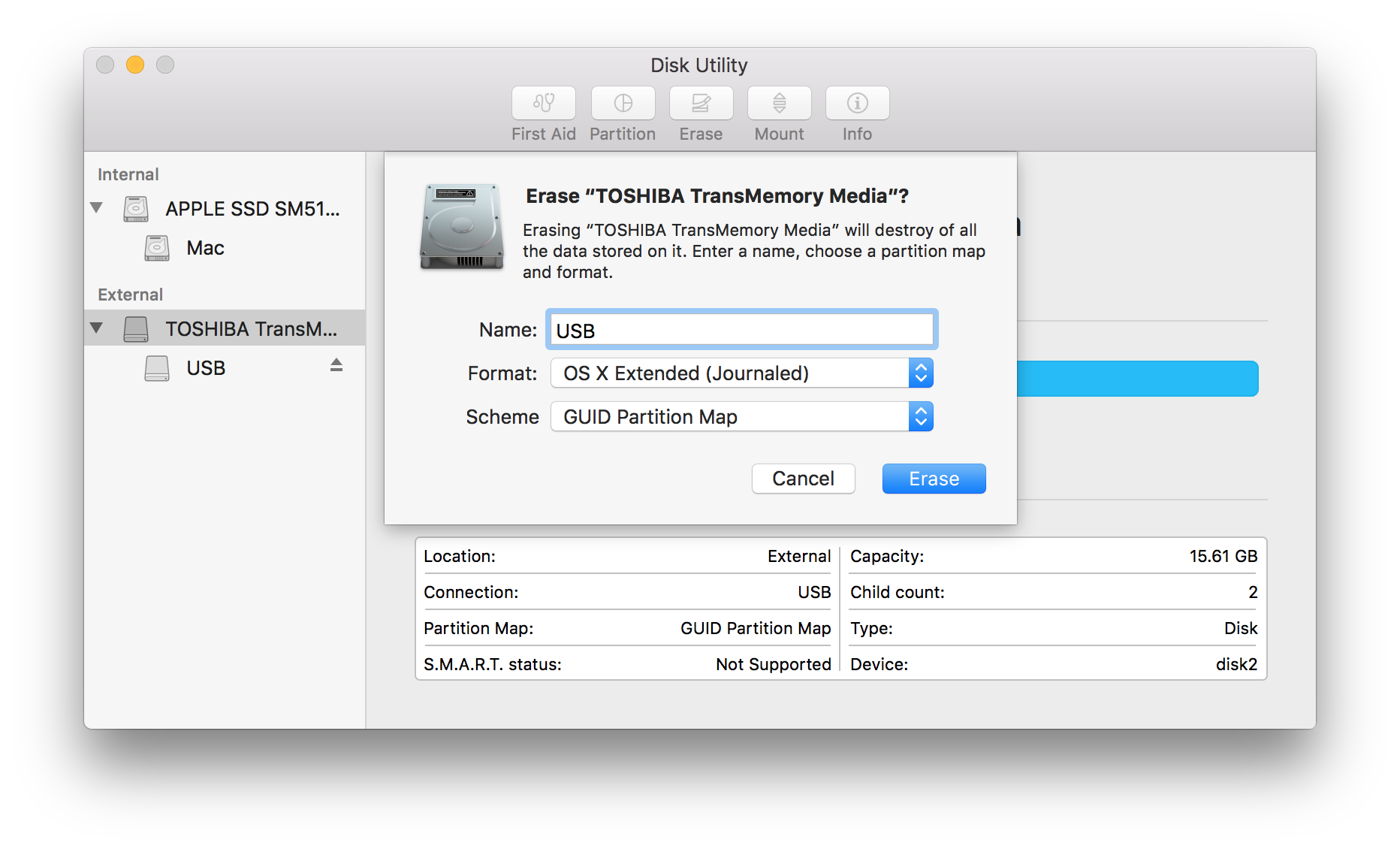
- 单击Erase然后Done
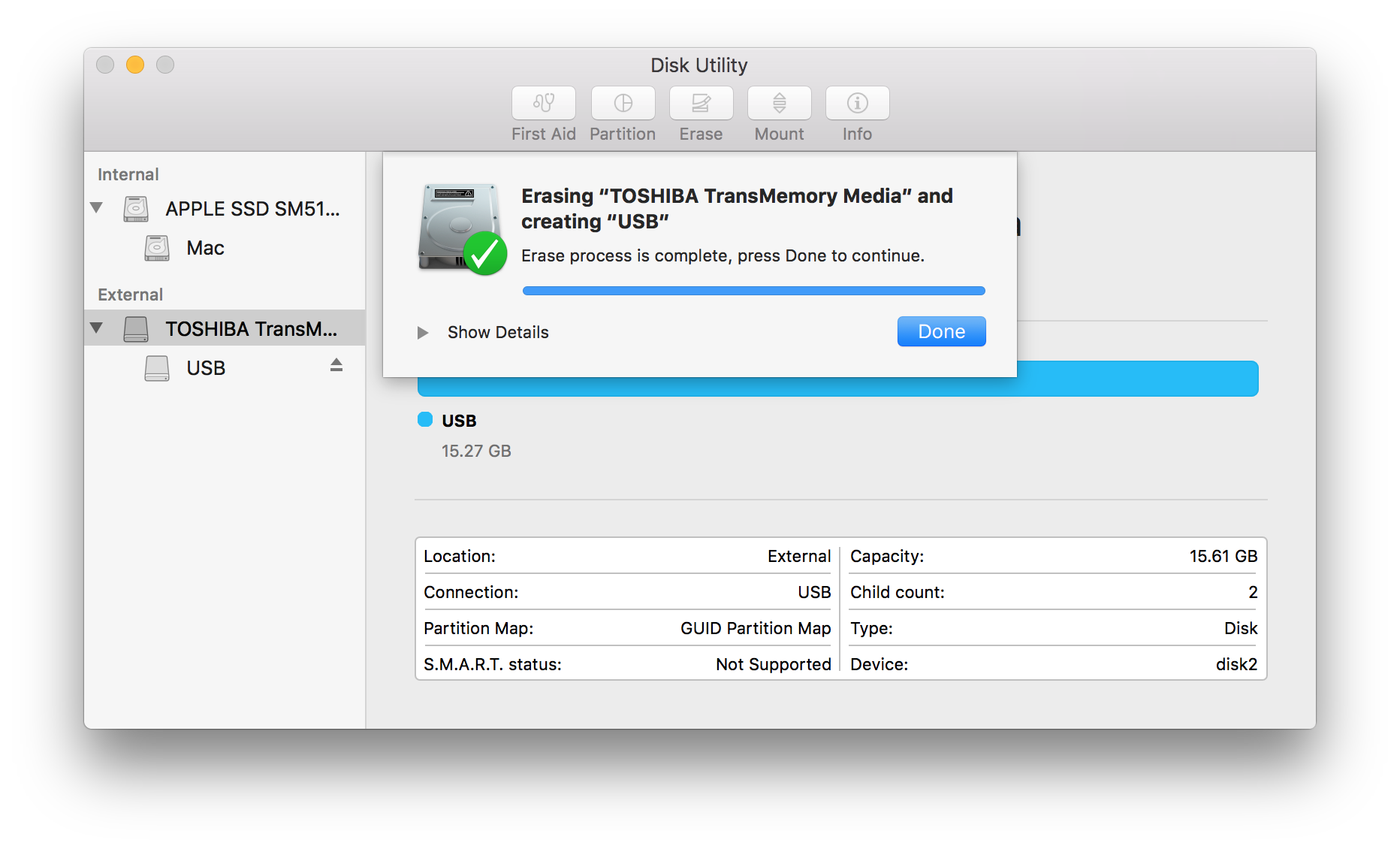
- 下载并运行UniBeast(
 先确保系统语言为英语)
先确保系统语言为英语) - 单击Continue,Continue,Continue,Continue,Agree
- 在 Destination Select 中,选择USB并单击Continue
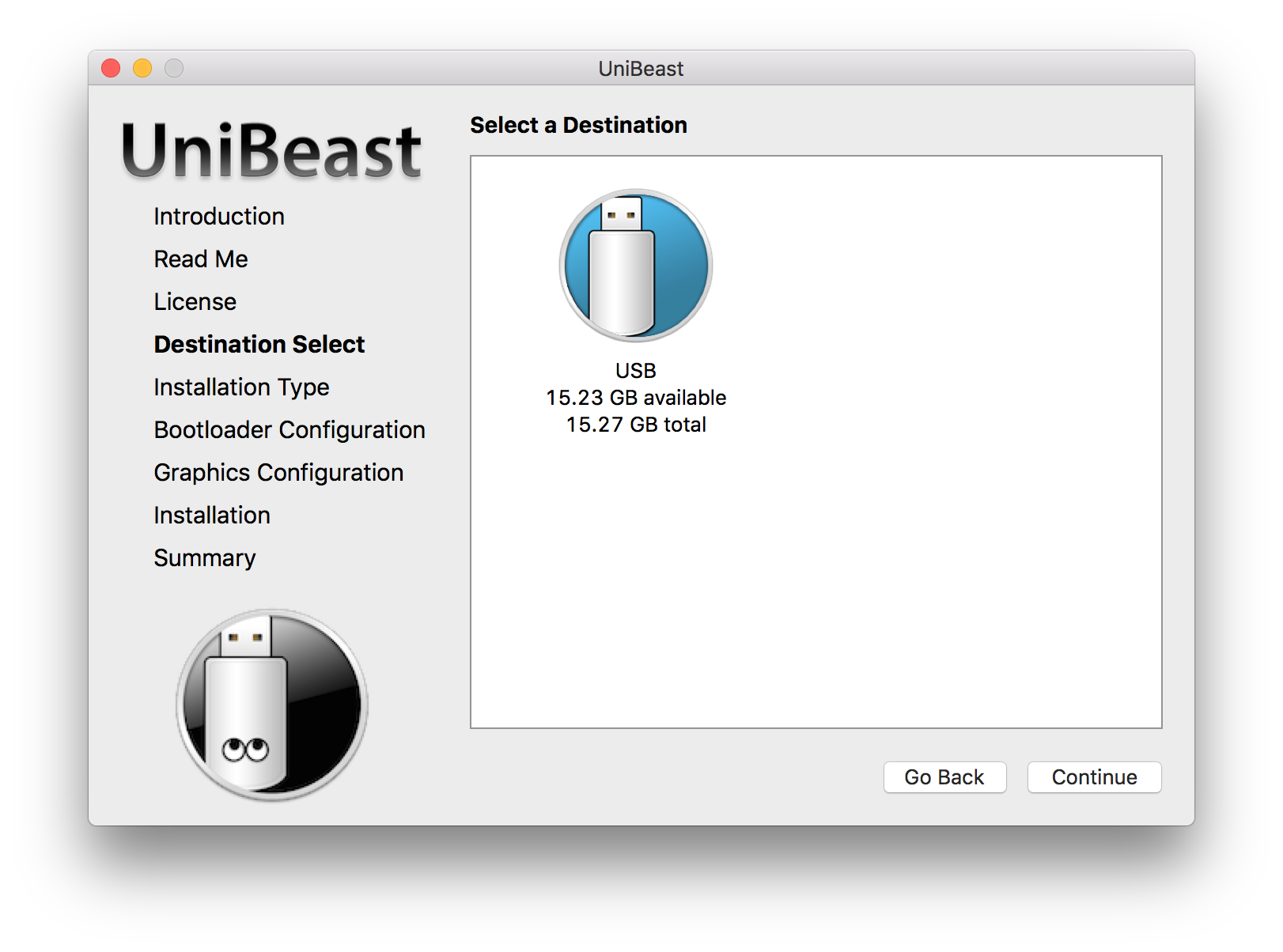
- 在Select OS Installation屏幕上,选择Mojave并单击Continue
- 在Bootloader Options屏幕中,选择UEFI Boot Mode或Legacy Boot Mode。建议7/8/9/100/200/300系列CustoMac台式机和所有支持UEFI的系统使用UEFI引导模式。 建议5/6系列CustoMac台式机和所有基于BIOS的系统使用Legacy Boot Mode。
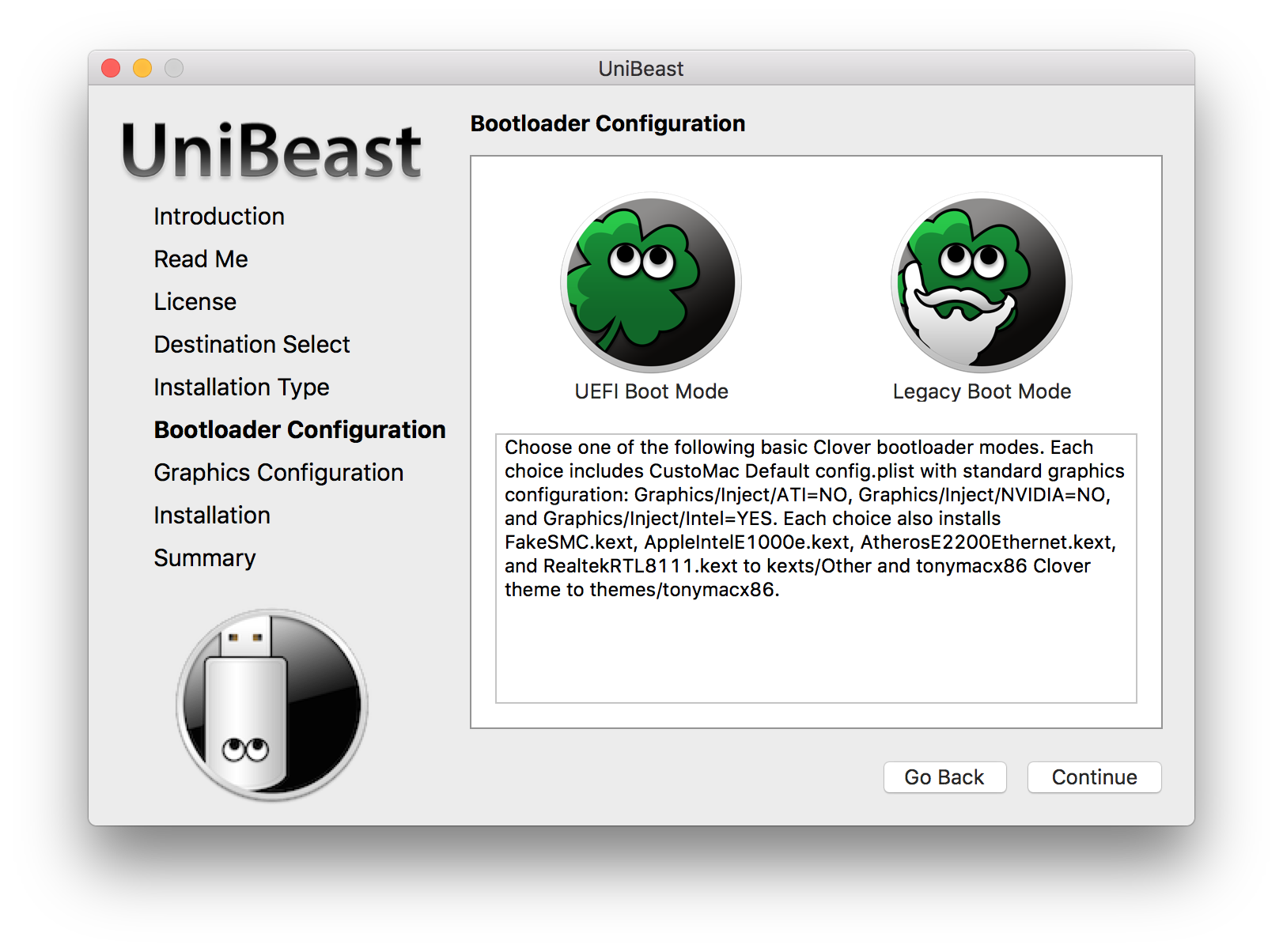
- (可选)在Graphics Configuration屏幕上,为系统选择适当的图形选项,然后单击Continue。
- 验证安装选项,然后单击Continue,输入密码并单击Install
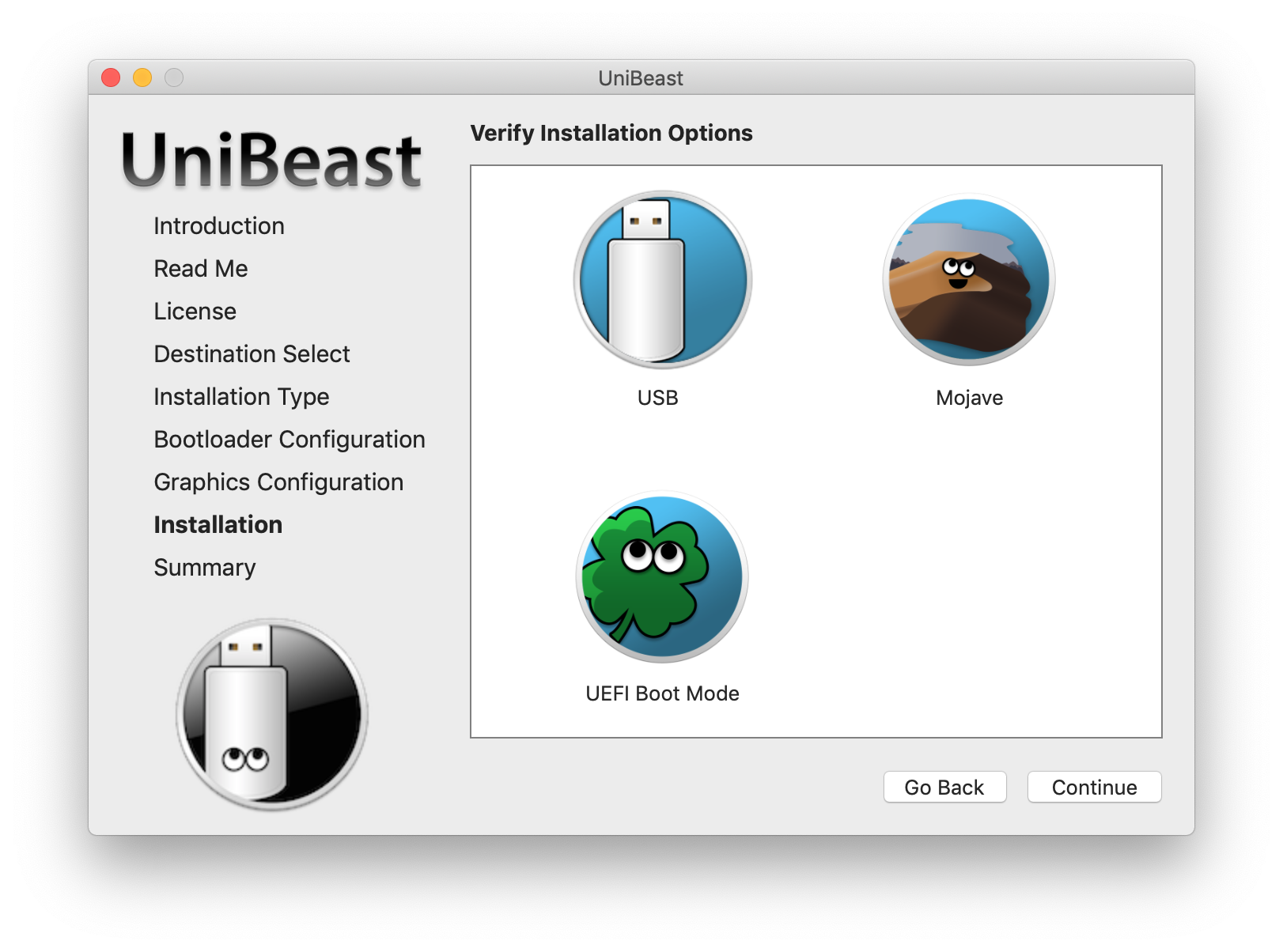
现在UniBeast将创建可启动的USB驱动器。 该过程仅需10分钟左右,具体取决于系统和驱动器速度。 在此期间请勿拔下或停止。
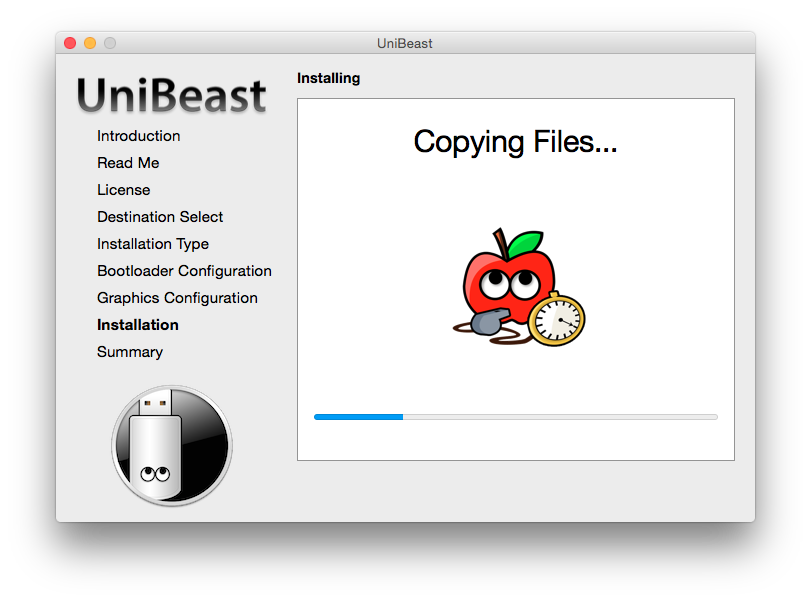
- 将下载好的MultiBeast拖到已完成的USB驱动器中。
Clover Note:
UniBeast基于tonymacx86上推荐的CustoMac系统的测试提供基本的引导加载程序支持。要进一步引导加载程序自定义,请下载并运行Clover官方程序包。 高级用户也可以通过下载完整的源代码来编译Clover。
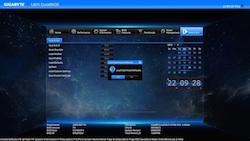
第三步:推荐的BIOS设置
如果您使用AMI UEFI BIOS在推荐的CustoMac桌面上进行安装,则选项很简单。 对于其他系统,请确保将BIOS设置为Optimized Defaults,将硬盘驱动器设置为AHCI模式。 以下是标准的AMI UEFI BIOS设置.
Gigabyte AMI UEFI BIOS,Gigabyte AWARD BIOS,ASUS AMI UEFI BIOS和MSI AMI UEFI BIOS。
- 要访问BIOS / UEFI设置,请在系统启动时按住USB键盘上的Delete键
- 加载Optimized Defaults(优化默认值)
- 如果您的CPU支持VT-d,请将其禁用
- 如果您的系统具有CFG-Lock,请将其禁用
- 如果您的系统具有Secure Boot Mode(安全启动模式),请将其禁用
- 将OS Type设置为Other OS
- 如果您的系统具有 IO Serial Port(IO串行端口),请将其禁用
- 将XHCI Handoff设置为Enabled
- 如果您有带有AWARD BIOS的6系列或x58系统,请禁用USB 3.0
- 保存并退出。

第四步:安装 MacOS Mojave
至此几乎已经完成! 接下来需要做的就是从USB驱动器启动并安装! 为获得最佳效果,请将USB插入USB 2.0端口。
- 打开电脑
- 按热键选择启动设备(技嘉主板为F12,华硕主板为F8,ASrock主板为F11)
- 选择USB
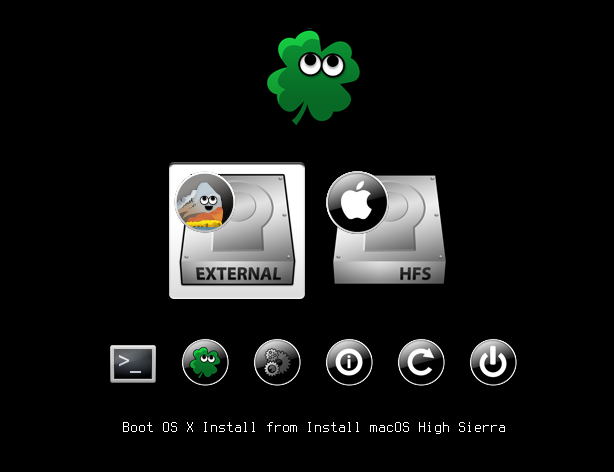
- 在Clover引导屏幕上,选择Boot OS X Install from Install macOS Mojave
- 当您到达安装程序时,请选择语言。
如果到达安装程序时遇到问题,可以使用引导屏幕上的空格键进入备用引导模式,例如详细和安全模式。 有关输入引导标志的更多说明,请参阅Clover Basics and Switching Advice。
-
对于新安装的macOS,必须先按照以下步骤擦除并格式化目标驱动器,然后再继续。
- 在顶部菜单栏中选择Utilities,然后打开Disk Utility(磁盘工具)\
- 在左列中突出显示Mojave安装的目标驱动器。\
- 单击**Erase(擦除)**按钮\
- 对于Name:键入Mojave(您可以稍后重命名)\
- 对于Format:选择Mac OS Extended(Journaled)\
- 单击Erase(擦除)\
- 关闭磁盘工具
- 当安装程序询问您安装的位置时,请选择Mojave
- 完成后,系统将自动重启。
- 按热键选择启动设备(技嘉主板为F12,华硕主板为F8,ASrock主板为F11)
- 选择USB
- 在启动界面中,选择Mojave
- 完成macOS安装,系统将自动重启。

第五步:使用MultiBeast进行安装后相关设置
MultiBeast是一款一体化的post-installation工具,旨在实现从硬盘启动,并安装对音频,网络和图形的支持。 安装已完成,但驱动器尚未启动。 再次从USB启动,这次选择Mojave。
-
按热键选择启动设备(技嘉主板为F12,华硕主板为F8,ASrock主板为F11)
-
选择USB
-
在启动界面中,选择Mojave
-
完成macOS设置
-
打开并运行MultiBeast
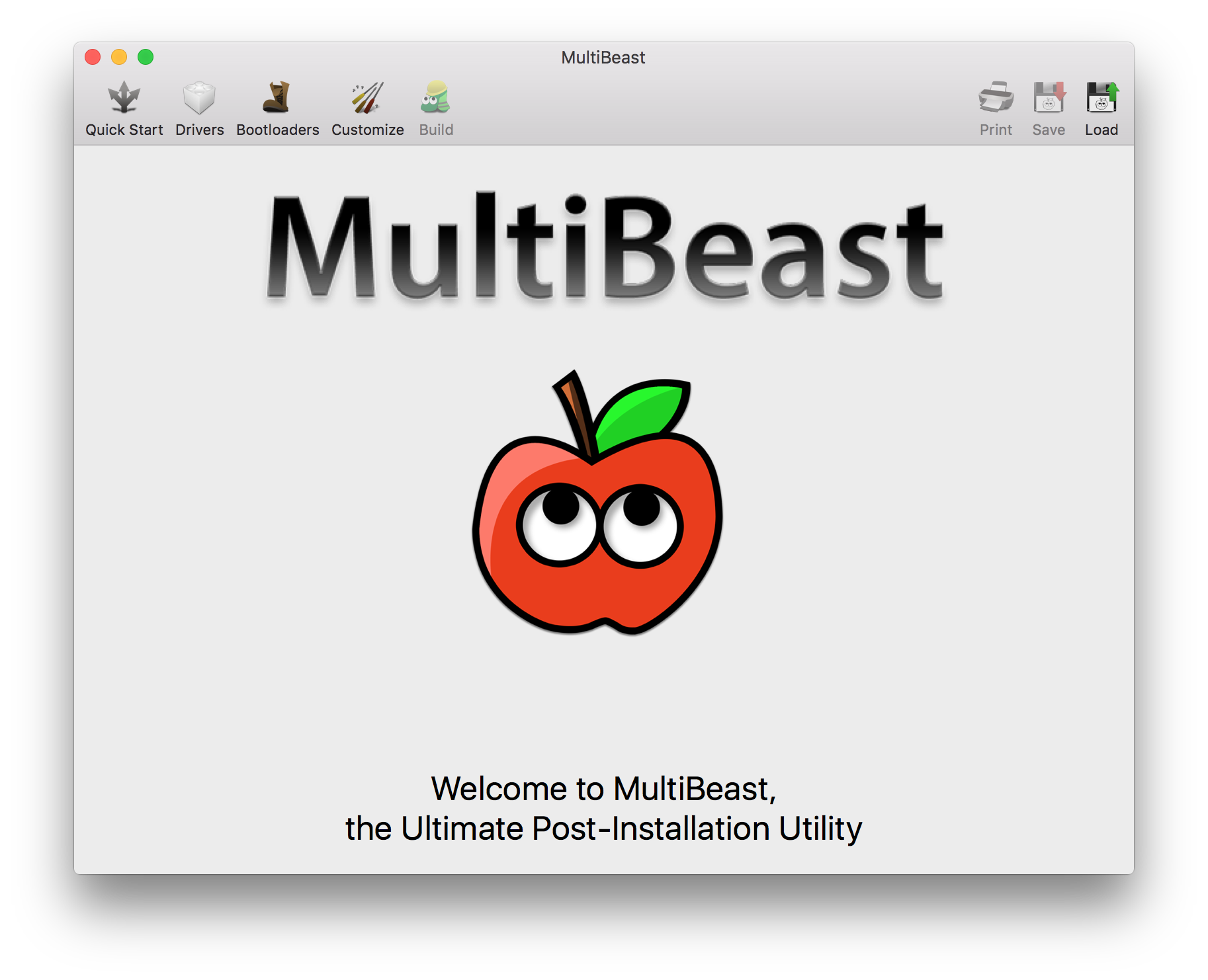
-
如果这是全新安装,请单击Quick Start(快速启动)。 建议7/8/9/100/200/300系列CustoMac台式机和所有支持UEFI的系统使用UEFI Boot Mode(UEFI引导模式)。 建议将5/6 系列 CustoMac台式机和所有基于BIOS的系统使用Legacy Boot Mode(传统启动模式)。
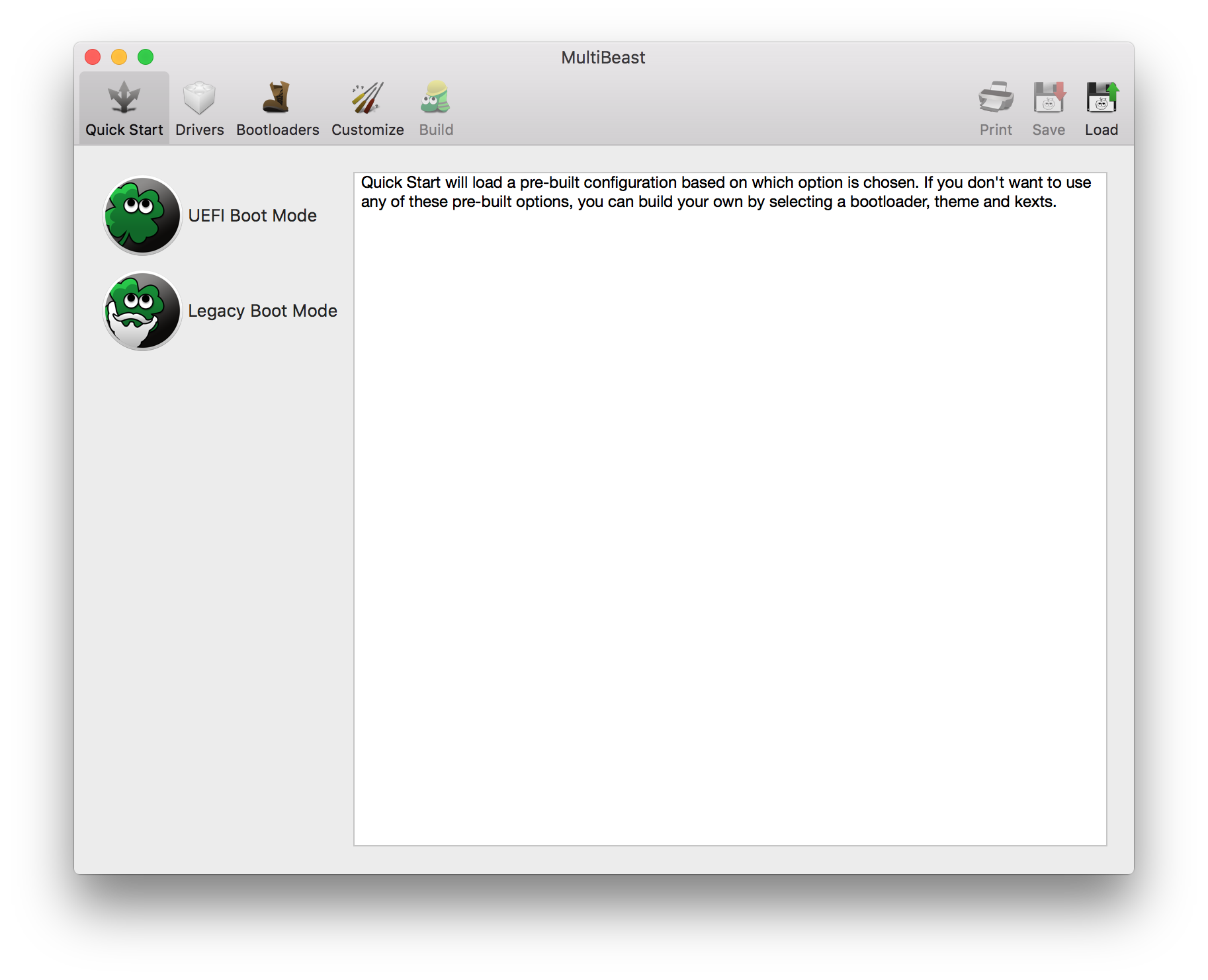
-
为您的系统选择适当的驱动程序选项。
-
单击 Customize(自定义) 以获取更多选项(此处本人勾选了inject ATI)
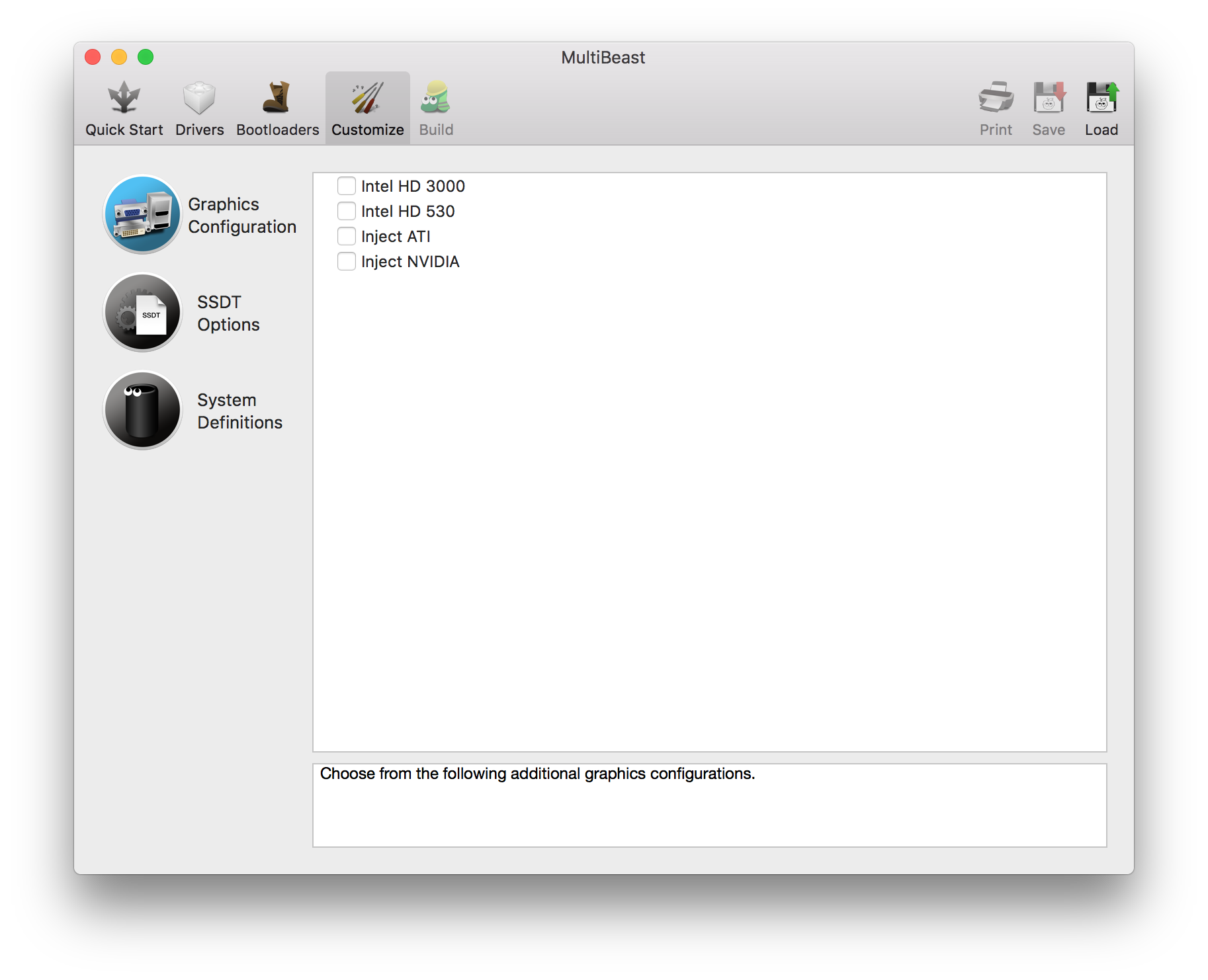
-
单击Print或Save以备份配置
-
单击Build然后Install
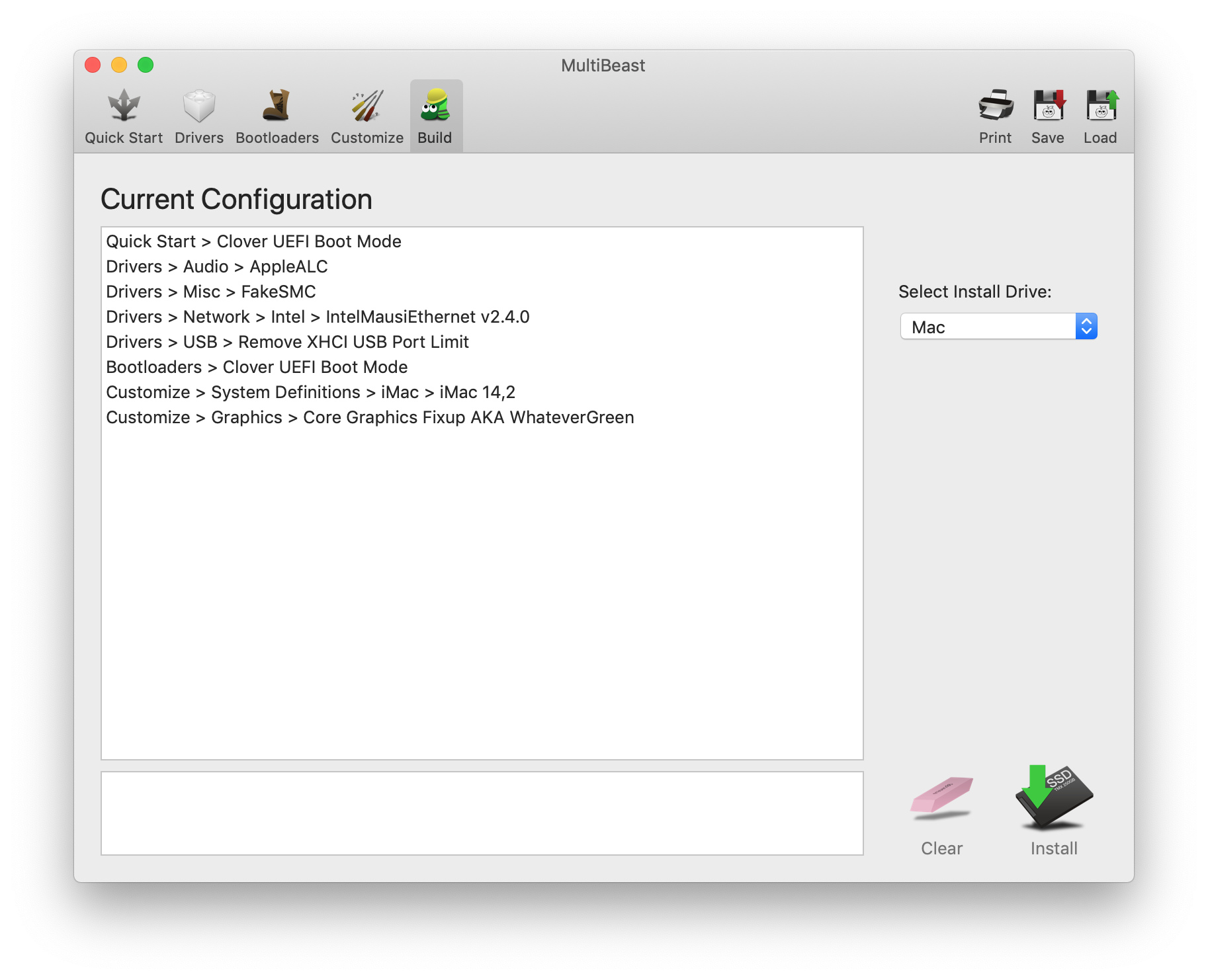
如果使用GeForce GTX 1050,1050 Ti,1060,1070,1070 Ti,1080,1080 Ti,TITAN Pascal和TITAN Xp’Pascal’显卡或NVIDIA GeForce GTX 750,750 Ti,950,960,970,980, 980 Ti和TITAN X’Maxwell’显卡,则此机不支持macOS Mojave图形驱动程序。 则需要其他NVIDIA驱动程序。
注意:
Alternate NVIDIA Graphics Drivers are not available yet- if you have a Maxwell or Pascal based NVIDIA card, stay on High Sierra for now.
- (可选)下载并安装其他NVIDIA图形驱动程序
- 重启
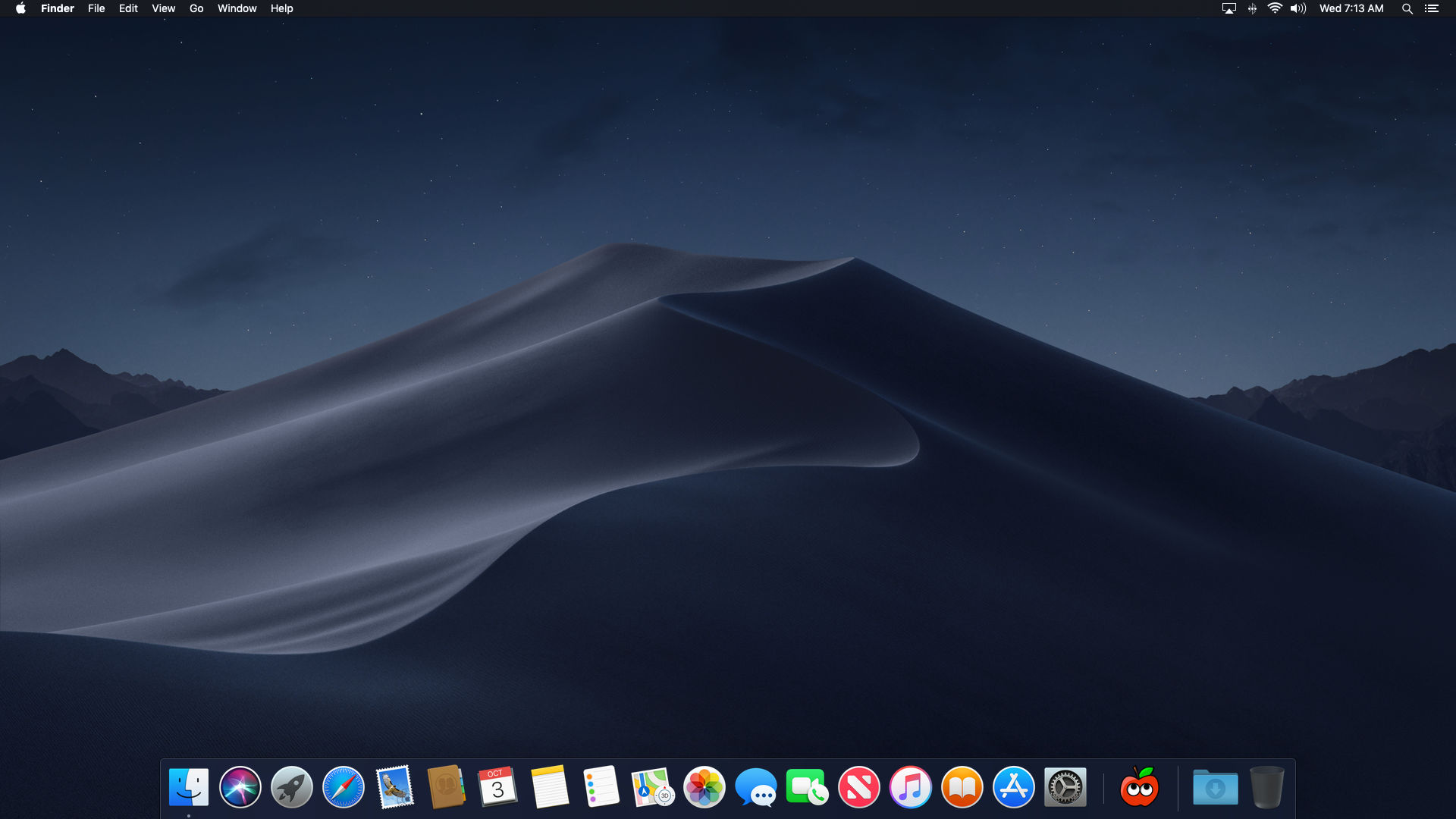
棒棒棒! 现在我们的 CustoMac上就装好了一个完全更新的 macOS Mojave可启动版本! 还有一个超级方便的 USB-Rescue 驱动器。
此过程很容易遭受挫败,但不要放弃!如果遇到困难,tonymacx86论坛中有许多具有类似硬件的用户提供支持。
感谢全世界所有努力工作的开发人员,黑客和测试人员,没有他们就没有本安装指南。

故障排除和优化
完成安装后,HDMI音频和iMessage等内容可能无法自动运行。 以下列表应用于在初始设置后完全优化您的系统。
[Guide]英特尔Framebuffer使用WhateverGreen进行修补
[GUIDE]安装第三方Kexts - El Capitan,Sierra,High Sierra,Mojave +
[粗略指南]修复Finder预览不适用于Mojave 10.14.1+
[Guide]使用Clover在LAPTOPS上引导OS X安装程序
此表将持续更新
备用NVIDIA显卡驱动程序
NVIDIA针对每个macOS版本在Web上单独发布备用图形驱动程序。 这些与Apple标配的驱动程序不同,应该被认为是实验性的。 过去,众所周知,驱动程序可以解决某些应用程序的OpenCL问题,并为某些设备提供更好的本机GPU电源管理。 这些驱动程序是目前唯一获得GeForce GTX 1050,1050 Ti,1060,1070,1070 Ti,1080,1080 Ti,TITAN Pascal和TITAN Xp’Pascal’显卡和NVIDIA GeForce GTX 750,750 Ti全加速的方法 ,950,960,970,980,980 Ti和TITAN X’Maxwell’显卡。 目前没有配备这些卡的Mac,因此macOS本身不支持。
注意:
备用NVIDIA显卡驱动程序尚不可用 - 如果您有基于Maxwell或Pascal的NVIDIA显卡,请立即停留在High Sierra。
Clover Bootloader Credits
UniBeast包含并提供来自Clover EFI Bootloader项目的文件。 有关使用的更多信息和来源,请参阅Clover EFI bootloader。 Clover v2是基于不同项目的开源:Clover,rEFIt,XNU,VirtualBox。 主要是EDK2的最新版本。
Clover Notes:
UniBeast基于我们对推荐的CustoMac系统的测试提供基本的引导加载程序支持。 要进一步引导加载程序自定义,请下载并运行Clover官方程序包。 高级用户也可以通过下载完整的源代码来编译Clover。
主要配置
主板:GIGABYTE Z390 GAMING X
CPU:Intel i7-8700k
内存: 美商海盗船 Vengeance LPX DDR4 3000GHz 16G
显卡:AMD Radeon RX580-2048sp # (此卡不能正常驱动,据说是RX570换马甲后的版本,刷BIOS显卡型号为RX570后正常驱动)
硬盘:WD GREEN SATA SSD M.2 2280 电源:酷冷至尊 战剑II 500W
机箱:aigo 黑曼巴
↩︎